This is simple with the remote desktop connection. You can share the local system drives or other local system resources with the remote server in few clicks as below.
1. Open RDP
2. Expand Options and go to Local Resources Tab
3. Click on More.. to open the Local Devices and Resources selection wizard
Select the drives you want to have access from the VPS/Dedicated server and click on OK.
4. Log on to your VPS/Dedicated server and go to My Computer
You can see that the selected local drives are available for you to access directly from your server. This is very useful when you want to do the initial setup of the server with necessary software and there is no FTP setup available on the server .
-Ranjith.
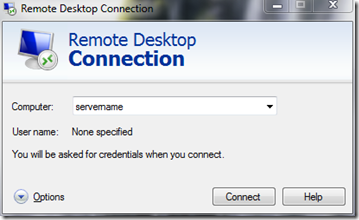
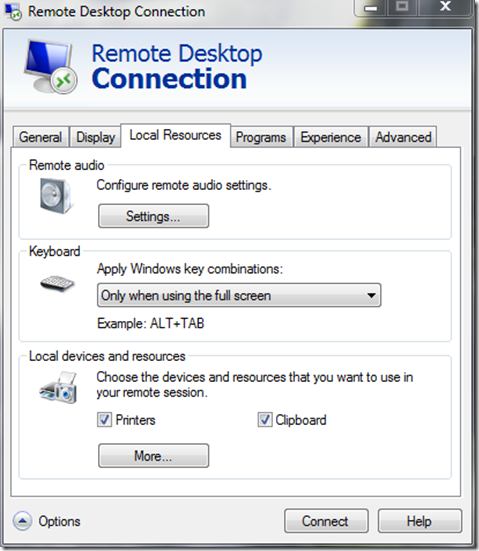
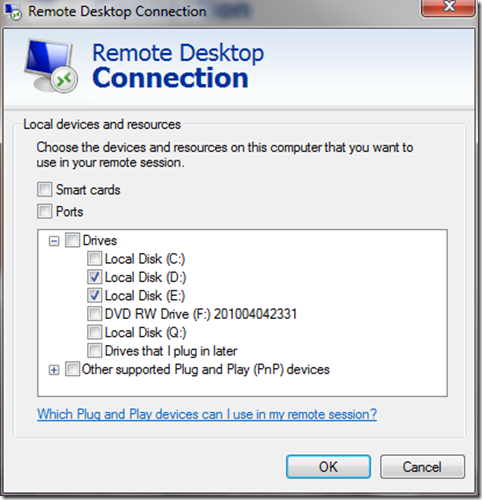
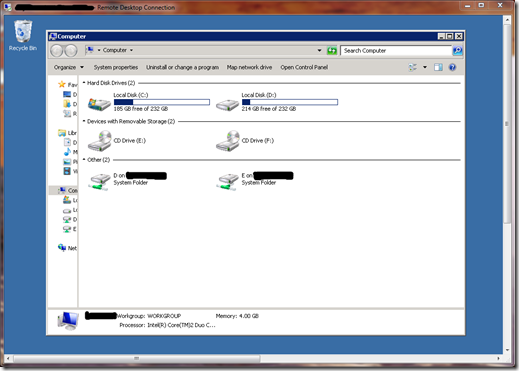
11 responses to “How to Transfer files from local machine to VPS or Dedicated Hosting Server without FTP”
How to Transfer files from local machine to VPS or Dedicated Hosting Server without http://FTP...
Thank you for submitting this cool story – Trackback from { Code Klix } http://codeklix.com/…
Ah cool! Never realised you can do this 🙂
Yeah its cool, Thanks for commenting Chris
I was using sharing option till now. Learnt a new method to access my drives and exchange data from local to server.. Thanks..
Hi,
In Vps , am not getting the drive selected.
Maybe your firewall settings might be blocking this?
If you wish for to improve your know-how simply keep
visiting this site and be updated with the most recent news posted here.
I try to drag and drop directly but it didn’t work, after I find this website, in fact, there is easy way to copy file from local to vps after reading this article. thanks buddy 😉
where to open remote server desktop dialog?/?
Very Useful info… Thanks
It’s a really amazing blog with very much helpful information about Web hosting. Thank you so much for writing this blog here for us.